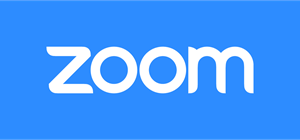
What is Zoom?
Zoom is a communications platform that allows users to connect via video, audio, phone, and chat. It is one of the most essential tools for connecting and virtually meeting with your fans from all over the world.
- If you are new to Zoom or don’t have a Zoom account, you can create one for free by visiting: https://zoom.us/
Why connect Zoom to your FANCLB?
When you connect your Zoom account to FANCLB as a creator, your online bookings and meeting requests will automatically go through your connected Zoom account.
Once you add your availability to the system, your fans can choose the date and time from your available time slots and make the payment. Once the booking is confirmed, the system will automatically:
- Generate the meeting link using your connected Zoom account,
- Add all the meeting details,
- Send out the calendar invite to both you and your fan.
Steps For Creators To Connect Their Zoom Account To FANCLB
Add the “FANCLB.com” Zoom app
- Log in to your Zoom account and navigate to the Zoom App Marketplace & search for & Add the “Fanclb.com” app OR visit: https://marketplace.zoom.us/apps/uDHi1cIFRMeCEU7Z1Nqhhg
- If you are not logged in to FANCLB Dashboard, log in to your dashboard with your Creator account credentials. If you don’t have a Fanclb Creator account, you can visit Fanclb.com and click on Start Your Fanclb.
- Once you log in, click on “Connect Zoom”
- You will be prompted to log in to your Zoom account then click on the check box “Allow this app to use this shared access permission” & Click “Allow”
- Once successful, you will receive a confirmation message with a prompt to go back to your dashboard.
Steps For Creators To Set Up New Online Meeting Requests From FANCLB Dashboard
- Login to your dashboard with your Creator account credentials.
- Navigate to Products, Requests and click on New.
- Choose Online Meeting
- Fill in the Title and subtitle, upload a thumbnail image for the online meeting request, then click Next.
- Enter the “Price”, and “Request Description” then upload an image or video content for the online meeting details, then click “Next”.
- Add your availability for each day by entering the start and end times.
- Optionally, define any time off, then click on “Publish”
- You can preview the created Online Meeting Request by clicking on the preview icon.
How Do Fans Request An Online Meeting?
- Once online meeting requests are enabled on your FANCLB, your fans will be able to view the details of the request, how it works and the price details
- Fans can select the date and time based on your predefined available time slots.
- Your fan will be able to add their contact information, and any details/messages in the request form. they will then be directed to make the payment (in case not free).
- Once payment is collected and the request is confirmed:
- You will receive a system-generated notification that a new online meeting has been scheduled and this specific time slot will no longer appear to other fans.
- Your fan will receive a payment receipt
- You and your fan will both the calendar invite with the meeting details.
Steps For Creators To Disconnect “Fanclb.com” app:
There are two methods to remove and disconnect the “Fanclb.com” Zoom app:
A- From Zoom Marketplace:
- Log in to your Zoom account and navigate to the Zoom App Marketplace.
- Click “Manage Added Apps” or search for the “Fanclb.com” app.
- Click the ‘Remove’ button.
B- From FANCLB Dashboard:
- Log into your Dashboard,
- Go to “Settings,”
- Click on “Integration,”
- Click on the “Disconnect” button next to Zoom.
If you have any questions or comments please don’t hesitate to contact us by sending an email to info@fanclb.com



